Workspace organization
The main window is divided in two areas, the document area (![]() ) and the window area (
) and the window area (![]() ). The document area is used for document windows, e.g. sequence files, text files, varied sequence viewers, and is often referred as the editor area; the window area is for all other windows, e.g. output, explorer, properties, search results, etc.
). The document area is used for document windows, e.g. sequence files, text files, varied sequence viewers, and is often referred as the editor area; the window area is for all other windows, e.g. output, explorer, properties, search results, etc.
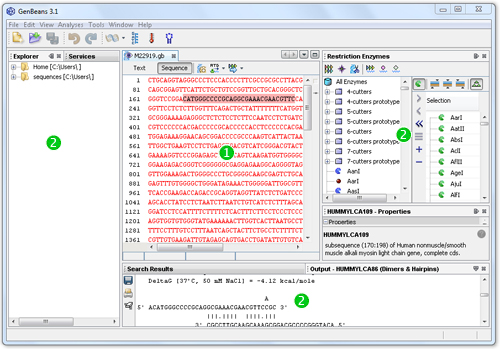
Documents are usually opened through the explorer or via the menu File; other windows are opened through the Window menu.
To close a window, simply click in the close button in the window header, or use the Close Window menu in the main menu or the contextual menu. To maximize and restore a window, invoke the menus Maximize Window and Restore Window in the main menu or the contextual menu. To open the contextual menu, right click on the window header.
Managing the document area
Document windows are primary windows to display user data and common files found in the Explorer such as text files. Each document window as a name, an icon, and a Close button located in the window header (![]() ):
):
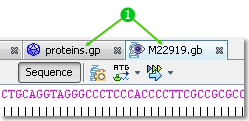
You can Close All Documents, Close Other Documents, Close or Maximize the document window via the menu Window or the contextual menu that is accessed by right-clicking in the window header:
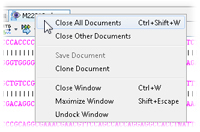
Cloning document windows
If the document is cloneable, duplicate the document window via the Clone menu; this is an easy method to view several parts of the same document at the same time or to view, for example, a GenBank sequence in the text editor and in the viewer simultaneously. The cloned window can be dragged after left-clicking in the window header and holding the mouse down while moving to any side of the document area.
Splitting document windows
With the cursor drag the cross located on the upper right corner of the window:
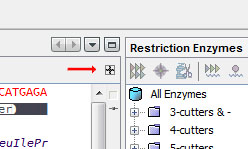
The split will appear immediately vertically or horizontally depending on the direction of the drag.
Docking and undocking document windows
The Undock menu will bring the document in a new and independent window from the main application. Inversely, the Dock menu will bring the window back inside the document area.
Maximizing document windows
A simple double-click in the window header will maximize the document window to the whole window area and will bring the window to its original size if the action is repeated a second time.
Document window tabs
When several documents occupy the same area, their windows appear as tabbed panes. Click on a pane to activate the corresponding window. When many documents are opened at the same time, scrolling buttons at the right side of the panes allows the viewing of the hidden panes.
Drag & drop and creating split cells
Dragging a window starts in the document window header or a pane tab. While moving the window in the document area, various dropping possibilities will be highlighted. Drawing of the window image while dragging and snapping the floating window to the underlying grid is controlled by the Appearance tab in the Miscellaneous option category. Dropping the window can change the order of the tabs or create a new split cell on either side of the document area. Dropping a new document in a split cell will create a tabbed pane while dropping on either side of a split cell will create new and smaller split cells. The original layout can be reset via the Window > Reset menu.
Managing the window area
The window area is a window system used for laying out windows around the document area which contains document windows. The window area is limited by two bounds that are the outer bound, identical to the main window's left, right and bottom bound, and the inner bound that is identical to the document window area bound. Like the document area, intricated split cells can be created by drag and drop operations or by original design and split cells containing more than one window will appear as tabbed panes.
Opening and closing windows
To close a window use either the closing button in the window header, the Window menu or and contextual window menu accessible by right-clicking in the window header. To open a window use the Window menu or an appropriate shortcut like Ctrl-1 for the Explorer window.
Minimizing and maximizing windows
Use the minimize button (![]() ) to minimize the window. A minimize tab will immediately appear in the corresponding side of the main area. To bring the window to its original docked state, click once in the minimize tab to view the window and once in the docking button (
) to minimize the window. A minimize tab will immediately appear in the corresponding side of the main area. To bring the window to its original docked state, click once in the minimize tab to view the window and once in the docking button (![]() ) now in place of the minimizing button. Just stopping the cursor above the minimized window tab will permit a temporary viewing of the window. To maximize a window, double click in the window header; double click again to bring the window in its original docking state.
) now in place of the minimizing button. Just stopping the cursor above the minimized window tab will permit a temporary viewing of the window. To maximize a window, double click in the window header; double click again to bring the window in its original docking state.
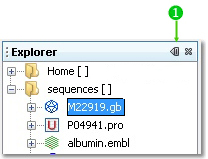
Resizing split cells
Moving boundaries between split cells are seen by a change of the appearance of the mouse pointer (into a double arrow whose appearance depends on your system) when the pointer is on the boundaries. Simply drag and drop boundaries to a new position to resize the split cells.
Window groups
Groups of windows are used during the accomplishment of particular tasks and their composition depends of the original design. When the task is finished, the windows of the group are closed automatically. Which windows are effectively closed also depends on the windows that were already opened before the group was activated.