You can search text in files and opened text editors and nucleotide sequences in the sequence viewer.
Finding and Replacing Text in Files Using the Explorer
Searching files
1. Select the file or the folder to search in the Explorer by clicking on it.
2. Open the Find panel via the menu Edit > Find or the keyboard shortcut Ctrl+F:
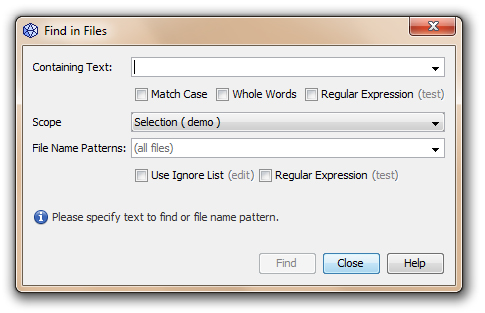
3. Type the text to find in the appropriate text field.
4. Use any combination of the following options:
-
Match Case - Limits the search to text that has the same capitalization.
-
Whole Words - Matches text only to whole words.
-
Regular Expression - Matches text using a regular expression, see below.
5. Choose the Scope, by default on the current selection.
6. Choose the File Name Pattern, by default any file. This restricts the search to files that have a name with a given pattern. For example "*.txt" will search all text files with a txt extension.The pattern can be modulated with an Ignore List or use a Regular Expression.
7. Initiate the search by clicking the Find button.
Replacing files
Open the Find & Replace panel via the menu Edit >Replace in Files to enable the replace option.
Using regular expression for finding and replacing text
This is an advanced method to search files for specific text patterns. Regular expressions are composed of a special syntax to express these complex search patterns. See the following table for some of the special characters used for regular expression:
|
Using the Search Results Window
The Search Results window is opened via the menu shortcut Window > Search Results or the keyboard shortcut Ctrl+5. The window opens automatically when a search is initiated:
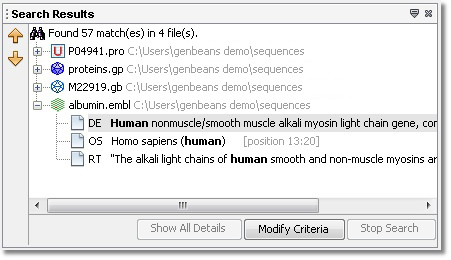
Use the arrow to move up or down among the results (this will open the corresponding file in the editor) or choose a specific result and double-click on it to open the file in the editor.
Finding and Replacing Text in the Editor
Activate the Find panel via the menu Edit > Find or the keyboard shortcut Ctrl+F and the Replace panel via the menu Edit > Replace or the keyboard shortcut Ctrl+H. In the Editor, the menu Edit > Find or Ctrl+F activate the more convenient Search bar at the bottom of the editor (while the menu Edit > Find in Files activates the classical Find panel):
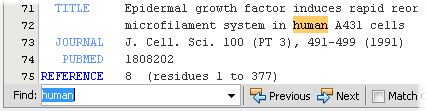
Once a search is initiated in the Editor, it is possible to circulate back and forth between the different occurrences using the Search buttons in the Editor toolbar: ![]()