Options are used to configure many areas of functionality in GenBeans.
![]() How to open the Options window
How to open the Options window
![]() How to configure proxy settings
How to configure proxy settings
![]() How to associate file extension and file type
How to associate file extension and file type
![]() How to open files inside the Operating System
How to open files inside the Operating System
![]() How to configure editor fonts and colors
How to configure editor fonts and colors
![]() How to export GenBeans settings
How to export GenBeans settings
![]() How to import GenBeans settings
How to import GenBeans settings
How to open the Options window
1. Choose the menu Tools > Options from the main menu:
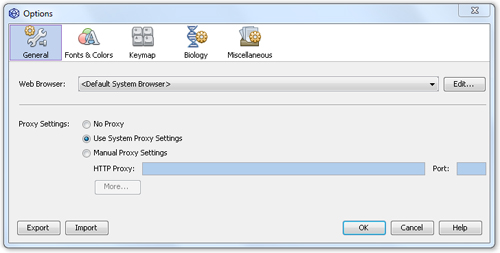
2. Select the category you wish to edit at the top of the Options window.
3. Modify the settings and click OK to apply the changes.
Since GenBeans 3.6.1, the browsing of web pages and HTML documents is made in an embedded native browser. To choose your default external browser instead, go to the menu Tools > Plugins, click on the Installed panel, mark the DJNS-SWT module and click on the Deactivate button. When GenBeans restarts, external browsers are now accessible from inside GenBeans.
How to configure proxy settings
1. Choose the menu Tools > Options from the main menu.
2. Select the General category.
3. Select the new proxy setting; enter the proxy host and proxy port if necessary and click OK.
How to associate file extension and file type
For example, if you want files with the extension "fs" to be considered as FASTA files by the Explorer:
1. Choose the menu Tools > Options from the main menu.
2. Select the Miscellaneous category and the Files tab.
3. Click the New... button and enter the new file extension.
4. Choose FASTA sequence files in the drop-down list of file types and click OK.
How to open files inside the Operating System
GenBeans lets you open specific files in the Operating System by associating the file extension with the Native Application Files type:
1. Choose the menu Tools > Options from the main menu.
2. Select the Miscellaneous category and the Files tab.
3. Click the New... button and enter the desired file extension.
4. Choose Native Application Files in the drop-down list of file types and click OK.
Go to the Explorer Window and right-click on a file with the same extension, the menu option Open in System is now available in the context menu. Alternatively, double-click on the file icon; the file will be open in the Operating System by its default program. By default, GenBeans comes with a few common office suite extensions already enabled.
How to configure editor fonts and colors
1. Choose the menu Tools > Options from the main menu.
2. Select the Fonts & Colors category.
3. For example, select the sub-tab Syntax and a language editor in the Language drop-dow list, set new fonts and new colors and click OK.
How to export GenBeans settings
Settings like toolbar configuration, files in the Explorer, or color schema in the sequence viewer can be exported.
1. Choose the menu Tools > Options from the main menu.
2. Click Export at the bottom of the Options window.
3. Specify the location and name of the zip archive that you want to create to contain your settings.
4. Select the Options categories that you want to export and click OK.
How to import GenBeans settings
To import GenBeans settings from a previous installation:
1. Choose the menu Tools > Options from the main menu.
2. Click Import at the bottom of the Options window.
3. Click Browse and locate the zip archive that contains the settings.
4. Select the Options categories that you want to import and click OK. A restart of GenBeans might be needed.
![]() New settings may override existing settings. To prevent possible loss, backup your preexisting settings using the Export settings function.
New settings may override existing settings. To prevent possible loss, backup your preexisting settings using the Export settings function.